저번 글에서 파이썬의 설치와 파이썬 코딩을 도와줄 프로그램인 '파이참'의 설치까지 마쳤다.
그럼 당연히 이번 글에서는 바로 파이썬 코딩 시작!
긴말할 것 없이 바로 기초부터 들어가자.
맥북에서 파이썬 다운로드 하기, IDLE 실행하기
최근에 PyCharm(파이썬 개발 툴)을 설치하는 글을 올렸다. digitalnomadfox.tistory.com/3 맥북 파이썬 코딩 쉽게하기, 파이참(PyCharm)설치 방법 요즘 문과도 코딩을 하는 대학이 많다고 한다. 특히 '파이썬'
digitalnomadfox.tistory.com
맥북 파이썬 코딩 쉽게하기, 파이참(PyCharm)설치 방법
요즘 문과도 코딩을 하는 대학이 많다고 한다. 특히 '파이썬'을 많이 한다고 한다. 뭐, 초반에 문법도 간단하고 개발도 어려운 편이 아니니까. 그리고 이제 노트북이 필요해서 노트북을 사는데
digitalnomadfox.tistory.com
보통 코딩 강의들은 자료형들을 먼저 설명하거나 더 나아가서 코딩의 역사... 등을 설명하지만,
우리는 효율을 따지기 위해서 바로 입출력 부터 설명하겠다.
그리고
.
.
내가 코딩하자마자 결과가 바로 눈앞에 보이면 좋을 것 아닌가.
처음으로 할 것은 역시 우리가 설치한 파이참을 켜주는 것이다.
파이참이 없다면 그냥 IDLE를 켜도 무방하다.
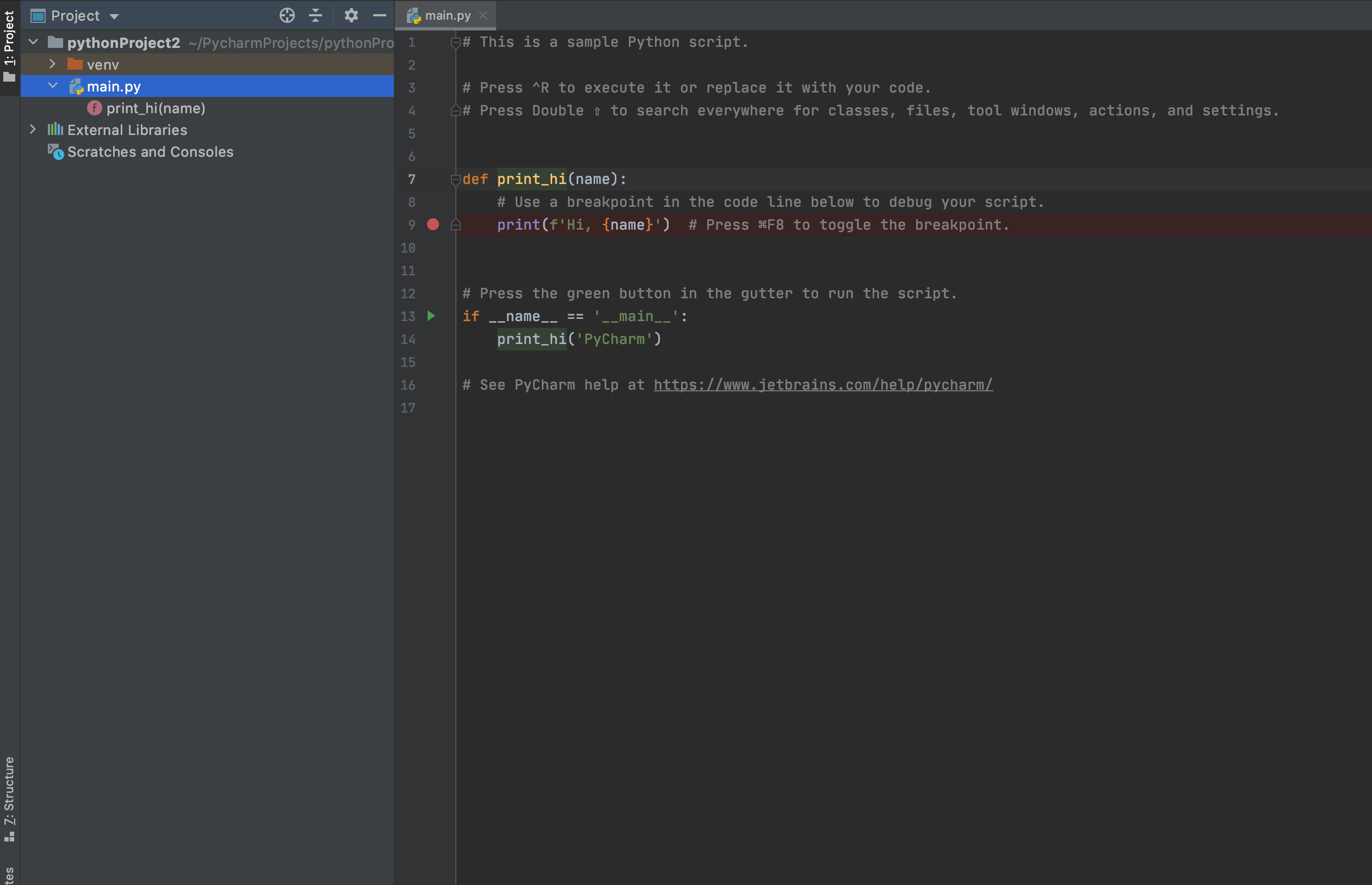
그때 파이참을 깔고 아무 행동을 하지 않았다면 이 화면일 것이다.
만약 새로운 프로젝트에서 코딩을 하고 싶다면

여기 왼쪽 상단에 File을 누르고 New Project로 새로운 프로젝트를 만들어 주자.
이제 다시 원래 화면으로 돌아와서,

원래 적혀 있던 것 들을 일단 다 지워주고 코딩을 시작하자.
그리고 print를 일단 한번 적어보자

print를 적었더니 아래에 간단한 설명이 뜬다.
프린트의 괄호안에 values, sep, end, file, flush와 같은 값들이 들어간다고 뜬다.
그럼 이제 print('hello world')라고 적어보자.

역시 코딩의 시작은 '안녕하세요 세상'으로 시작하는 것이 국룰이다.
그럼 바로 오른쪽 위에 실행 버튼을 눌러 실행을 시켜주자

실행 버튼을 누르면 다음과 같은 화면이 나올 것이다.

만약 이렇게 안 뜨고 빨간 글씨로 뭐라 뭐라 뜨면 파일 경로를 잘못 지정했거나, main.py가 아닌 곳에 코딩을 했거나이다.
잘 모르겠으면 댓글로 물어봅시다.
이제 입력에 대해서 알아보자.
입력을 하려면 먼저 변수를 알아야 한다! 여기서 변수는 우리가 수학 시간에 배우는 미지수 x와 비슷한 개념을 지닌다.
아직 정해지지 않은 수 'x'에는 어떤 수가 들어갈 수 있다.
변수도 똑같이, a라는 변수에 내가 원하는 자료형을 집어넣을 수가 있다.
화면으로 보자.

a = input()이라고 적어놨다.
변수 a에 내가 어떤 값을 집어넣겠다는 소리이다.
그럼 한번 10을 넣어보자
프로그램 실행을 누르고 콘솔 창에 10을 입력한다.

10을 입력했다. 저렇게 뜨면 a에 10의 값이 입력이 잘 된 것이다,
우리는 변수에 값을 저장만 하는 코딩을 해놨으니 당연히 10을 저장하고 나면 프로그램은 종료된다.
그럼 변수 a에 10이 잘 들어가 있는지 확인하려면 어떻게 해야 할까?
바로 우리가 앞에서 배웠던 출력을 활용하면 된다!

print(Hello world) 대신 print(a)를 적었다.
이렇게 되면 우리가 변수에 입력한 값이 그대로 출력이 될 것이다.

과정은 이렇다
10을 입력-> a에 10이 저장 -> a를 출력 -> a에 저장돼있는 10 출력
과정을 풀어서 설명하면 이렇게 되는 것이다.
코딩이 어려울 게 없다. 내가 만들 프로그램을 잘 구상하고, 거기에 맞게 코드를 적어 넣으면 끝이다!
그렇다면 Hello world를 a에 저장해서 출력하고 싶으면 어떻게 할까?

역시 콘솔 창에 Hello world를 입력하면 된다.
입출력에 대한 코드를 짜 놓으니 활용방법은 무궁무진하다.
그럼 첫 번째 입출력 강의를 마치겠습니다!
'코딩' 카테고리의 다른 글
| 파이썬 조건문 정리, if, elif, else 간단 설명! (0) | 2020.11.24 |
|---|---|
| 맥북에서 파이썬 다운로드 하기, IDLE 실행하기 (0) | 2020.11.19 |
| 맥북 파이썬 코딩 쉽게하기, 파이참(PyCharm)설치 방법 (0) | 2020.11.19 |


